The Best Android Vault Apps to Keep Your Data Safe and Secure
There are many Android apps available that claim to provide secure storage for your sensitive data, such as passwords, documents, and photos. Some popular options include:
LastPass
LastPass is a password manager that helps you generate and store strong, unique passwords for all of your online accounts. It allows you to create a secure, centralized repository for all of your login credentials, making it easier to log in to your various accounts and reducing the risk of password-related data breaches.
This app allows you to store and manage passwords, credit card information, and other sensitive data. It also includes a password generator and automatic login feature for added convenience.
With LastPass, you only need to remember one master password to access all of your login information. The app also has a feature that allows you to securely share passwords with other people, making it easier to manage login information for shared accounts. LastPass is available as a browser extension for Chrome, Firefox, Safari, and other popular browsers, as well as a standalone app for iOS and Android devices.
How to Use LastPass?
To use LastPass, you'll need to sign up for an account and install the LastPass app or browser extension. There's a step-by-step guide on how to get started:
- Go to the LastPass website and click on the "Sign Up" button.
- Enter your email address and create a master password for your account. It's important to choose a strong, unique password that you won't forget.
- Download and install the LastPass app or browser extension on your device. You'll find links to the download page on the LastPass website.
- Once you've installed LastPass, log in to your account using your email address and master password.
- As you browse the web and log in to various websites and apps, LastPass will offer to save your login credentials for you. Simply click "Save" when prompted, and LastPass will store your username and password in your secure, centralized repository.
- To log in to a website or app that you've saved in LastPass, simply click on the LastPass icon in your browser or app and select the account you want to use. LastPass will automatically fill in your login credentials for you.
- You can also use LastPass to generate strong, unique passwords for your accounts. Simply click on the "Generate Password" button within the LastPass app or browser extension, and LastPass will create a secure password for you.
I hope this helps! Let me know if you have any other questions about using LastPass.
1Password
1Password is a password manager that helps you generate and store strong, unique passwords for all of your online accounts. It allows you to create a secure, centralized repository for all of your login credentials, making it easier to log in to your various accounts and reducing the risk of password-related data breaches.
With 1Password, you only need to remember one master password to access all of your login information. The app also has a feature that allows you to securely share passwords with other people, making it easier to manage login information for shared accounts. 1Password is available as a browser extension for Chrome, Firefox, Safari, and other popular browsers, as well as a standalone app for iOS and Android devices. In addition to its password management features, 1Password also includes tools for generating secure passwords, storing secure notes, and filling in online forms with your personal information.
This app offers similar features to LastPass, including password storage and management, as well as the ability to generate strong passwords. It also includes a feature that allows you to securely share passwords with others.
How does 1Password Work?
1Password is a password manager that helps you generate and store strong, unique passwords for all of your online accounts. It allows you to create a secure, centralized repository for all of your login credentials, making it easier to log in to your various accounts and reducing the risk of password-related data breaches.
To use 1Password, you'll need to sign up for an account and install the 1Password app or browser extension. Here's a step-by-step guide on how to get started:
- Go to the 1Password website and click on the "Sign Up" button.
- Enter your email address and create a master password for your account. It's important to choose a strong, unique password that you won't forget.
- Download and install the 1Password app or browser extension on your device. You'll find links to the download page on the 1Password website.
- Once you've installed 1Password, log in to your account using your email address and master password.
- As you browse the web and log in to various websites and apps, 1Password will offer to save your login credentials for you. Simply click "Save" when prompted, and 1Password will store your username and password in your secure, centralized repository.
- To log in to a website or app that you've saved in 1Password, simply click on the 1Password icon in your browser or app and select the account you want to use. 1Password will automatically fill in your login credentials for you.
- You can also use 1Password to generate strong, unique passwords for your accounts. Simply click on the "Generate Password" button within the 1Password app or browser extension, and 1Password will create a secure password for you.
In addition to its password management features, 1Password also includes tools for storing secure notes and filling in online forms with your personal information.
KeepSafe
Keepsafe is a privacy and security app that allows you to store and protect sensitive photos, videos, and other files on your smartphone or tablet. The app has a number of features that can help you keep your data safe, including a PIN code or fingerprint lock to prevent unauthorized access, the ability to create a decoy account to mislead someone trying to access your sensitive information, and the option to hide the app icon from your home screen.
In addition to its vault feature, Keepsafe also includes a feature called "Private Cloud" that allows you to store your files in a secure, encrypted location that only you can access. This can be useful for storing backups of important documents or for keeping large files that you don't want to store on your device's internal storage. Keepsafe is available for both iOS and Android devices.
This app allows you to store and protect sensitive photos and documents by securing them with a PIN or fingerprint. It also includes a feature that allows you to create a secret PIN to access hidden files.
How to create a KeepSafe account and safe picture?
To create a Keepsafe account and save a picture using the Keepsafe app:
- Download and install the Keepsafe app on your Android or iOS device.
- Open the app and tap on the "Sign Up" button.
- Enter your email address and create a password for your account. Make sure to choose a strong, unique password that you won't forget.
- Follow the prompts to complete the registration process and set up your account.
- To add a picture to your Keepsafe vault, tap on the "Add" button in the app and select the "Photos" option.
- Select the picture you want to add to your vault from your device's photo library.
- Tap on the "Add to Vault" button to add the picture to your Keepsafe vault.
- The picture will now be stored in your Keepsafe vault, where it will be protected by your PIN code or fingerprint lock.
It's important to note that no app is completely foolproof, and it's always a good idea to use a combination of measures to protect your sensitive data. It's also a good idea to use strong, unique passwords for all of your accounts and to enable two-factor authentication whenever possible.
App Lock
This app lets your password-protect specific apps on your device. App Lock is a security app that allows you to lock specific apps on your smartphone or tablet with a PIN code or fingerprint. This can be useful for preventing unauthorized access to your personal data or for keeping your device more secure in general. For example, you might use App Lock to lock your messaging or social media apps to prevent someone from accessing them without your permission.
In addition to its app-locking feature, App Lock also includes a feature that allows you to lock incoming calls and block unwanted calls. This can be useful for blocking spam calls or for preventing someone from accessing your phone without your permission. App Lock is available for both iOS and Android devices. It's important to note that no app is completely foolproof, and it's always a good idea to use a combination of measures to protect your sensitive data. It's also a good idea to use strong, unique passwords for all of your accounts and to enable two-factor authentication whenever possible.
How does App Lock work?
App Lock is a security app that allows you to lock specific apps on your smartphone or tablet with a PIN code or fingerprint. This can be useful for preventing unauthorized access to your personal data or for keeping your device more secure in general.
To use App Lock:
- Download and install the App Lock app on your Android or iOS device.
- Open the app and tap on the "Enable" button to turn on the app-locking feature.
- Tap on the "Add Apps" button to select the apps you want to lock. You can choose to lock all apps, or select specific apps to lock.
- Once you've selected the apps you want to lock, tap on the "Done" button.
- To unlock an app that you've locked with App Lock, simply enter your PIN code or use your fingerprint to unlock the app.
Vault
This app lets you hide and encrypt sensitive files and photos. It also includes features like a fake login screen to deter intruders. Vault is a privacy and security app that allows you to store and protect sensitive photos, videos, and other files on your smartphone or tablet. The app has a number of features that can help you keep your data safe, including a PIN code or fingerprint lock to prevent unauthorized access, the ability to hide and disguise the app as a calculator to make it less noticeable on your phone, and the option to hide the app icon from your home screen.
In addition to its vault feature, Vault also includes a feature that allows you to hide and lock specific apps on your device, such as messaging apps or social media apps. This can be useful for preventing unauthorized access to your personal data or for keeping your device more secure in general. Vault is available for both iOS and Android devices. It's important to note that no app is completely fool proof, and it's always a good idea to use a combination of measures to protect your sensitive data. It's also a good idea to use strong, unique passwords for all of your accounts and to enable two-factor authentication whenever possible.
How to use Vault on Android or iOS?
To use a vault app on an Android or iOS device:
- Download and install the vault app on your device.
- Open the app and follow the prompts to create an account and set up your vault. This may involve creating a PIN code or setting up a fingerprint lock for added security.
- Once your vault is set up, you can add items to it by selecting the "Add" or "Import" button within the app. This will allow you to select items from your device's photo library, file system, or other sources to add to your vault.
- To access items in your vault, simply open the app and enter your PIN code or use your fingerprint to unlock the vault. You can then browse the items in your vault and view or access them as needed.
Some vault apps also have additional features, such as the ability to hide the app icon from your home screen or disguise the app as a calculator to make it less noticeable on your device.
Gallery Vault
Gallery Vault is a privacy and security app that allows you to store and protect sensitive photos, videos, and other files on your smartphone or tablet. The app has a number of features that can help you keep your data safe, including a password or pattern lock to prevent unauthorized access, the ability to hide and encrypt your files, and the option to hide the app icon from your home screen.
This app lets you hide and encrypt your photos and videos. It also includes a feature that allows you to remotely hide the app in case your phone falls into the wrong hands.
In addition to its vault feature, Gallery Vault also includes a feature that allows you to hide and lock specific apps on your device, such as messaging apps or social media apps. This can be useful for preventing unauthorized access to your personal data or for keeping your device more secure in general. Gallery Vault is available for Android devices. It's important to note that no app is completely foolproof, and it's always a good idea to use a combination of measures to protect your sensitive data. It's also a good idea to use strong, unique passwords for all of your accounts and to enable two-factor authentication whenever possible.
How does Gallery Vault secure your videos, pictures, documents, or others?
Gallery Vault is a privacy and security app that allows you to store and protect sensitive photos, videos, and other files on your smartphone or tablet. The app uses encryption to secure your files and protect them from unauthorized access.
To use Gallery Vault to secure your files:
- Download and install the Gallery Vault app on your Android device.
- Open the app and follow the prompts to create an account and set up your vault. This may involve creating a password or pattern lock for added security.
- Once your vault is set up, you can add items to it by selecting the "Add" or "Import" button within the app. This will allow you to select items from your device's photo library, file system, or other sources to add to your vault.
- The app will automatically encrypt the files you add to your vault, making it more difficult for anyone to access them without your permission.
- To access items in your vault, simply open the app and enter your password or pattern to unlock the vault. You can then browse the items in your vault and view or access them as needed.
Some vault apps also have additional features, such as the ability to hide the app icon from your home screen or disguise the app as a calculator to make it less noticeable on your device.



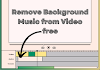



0 Comments